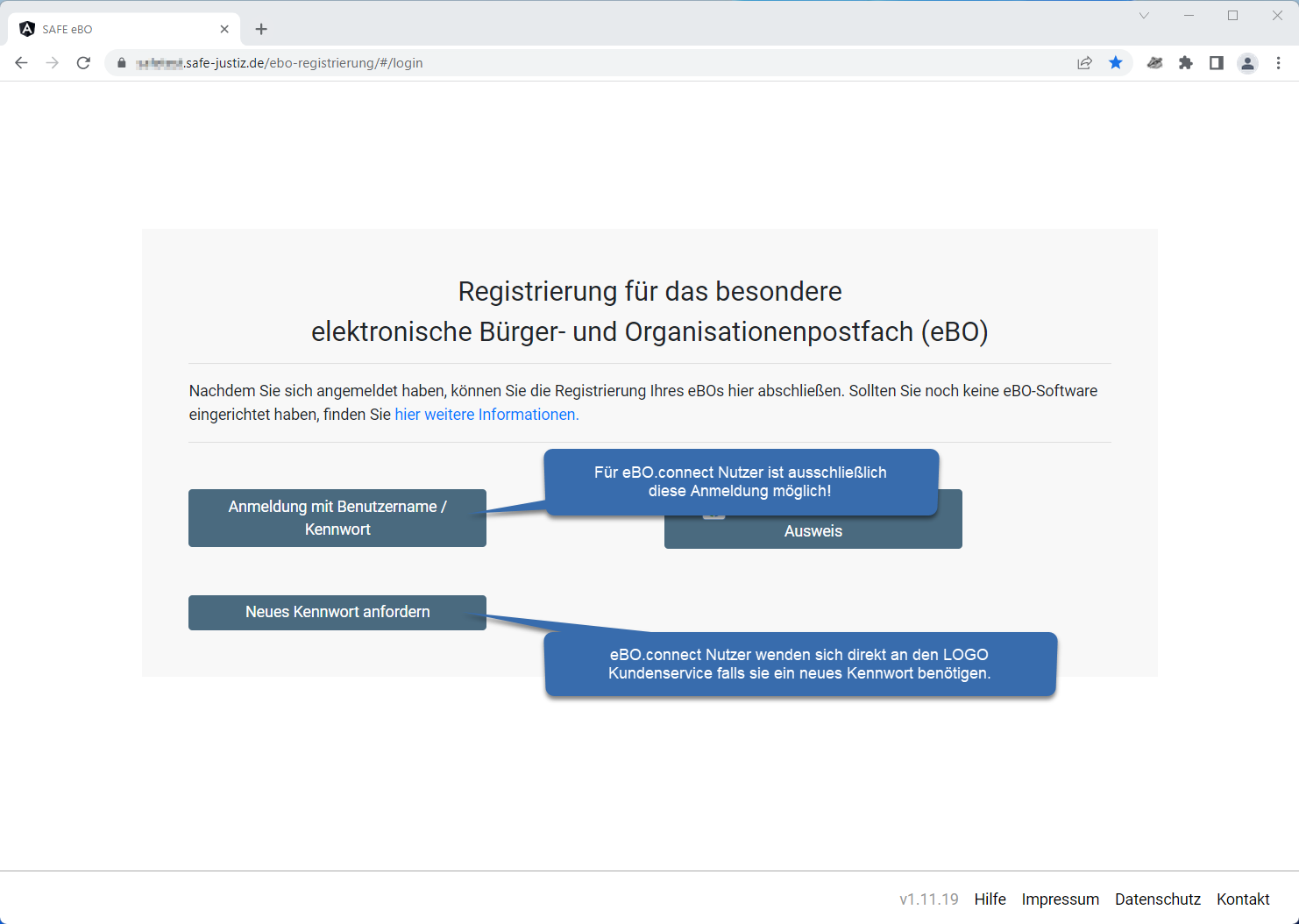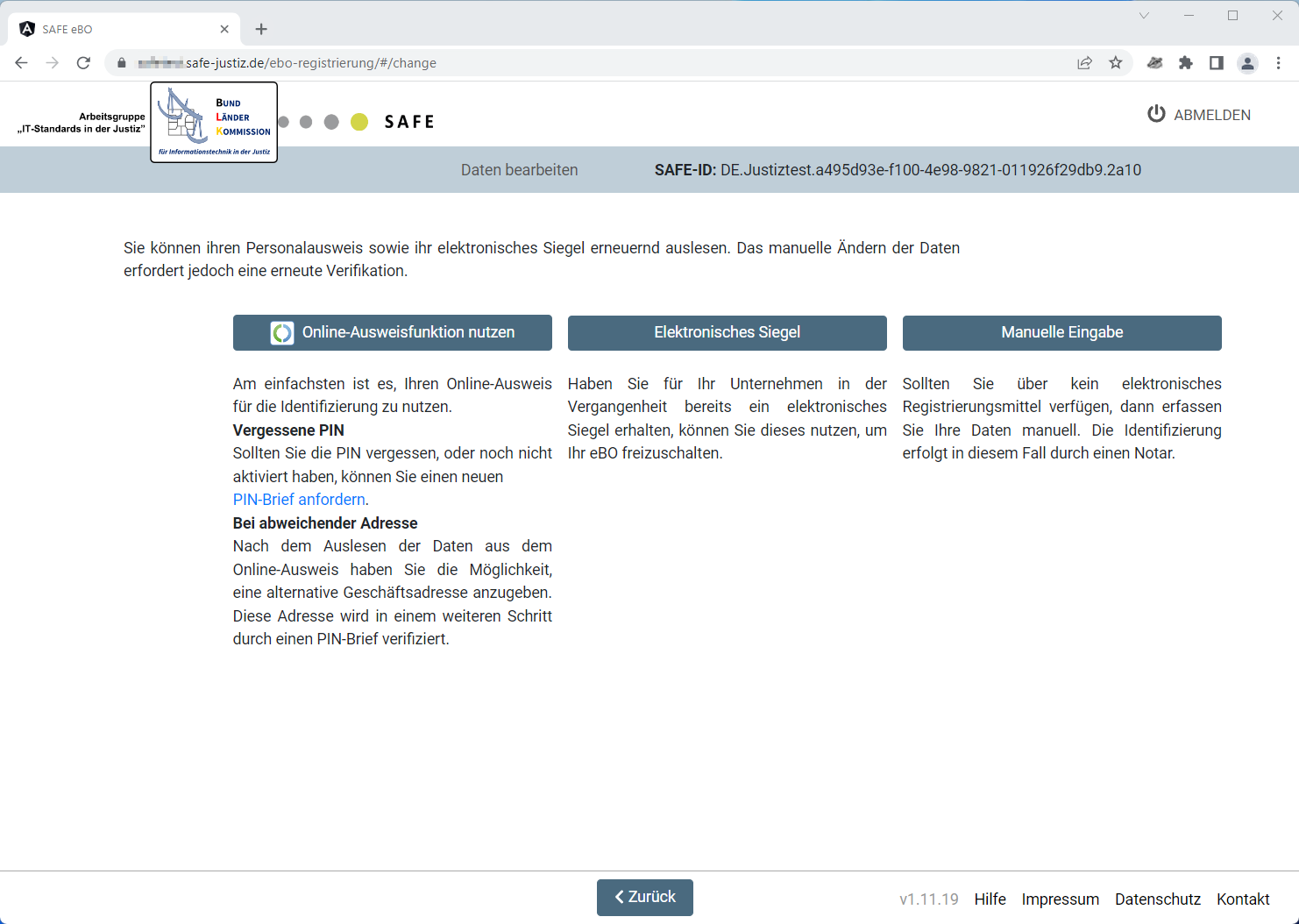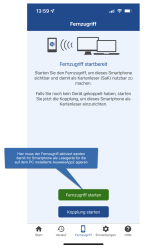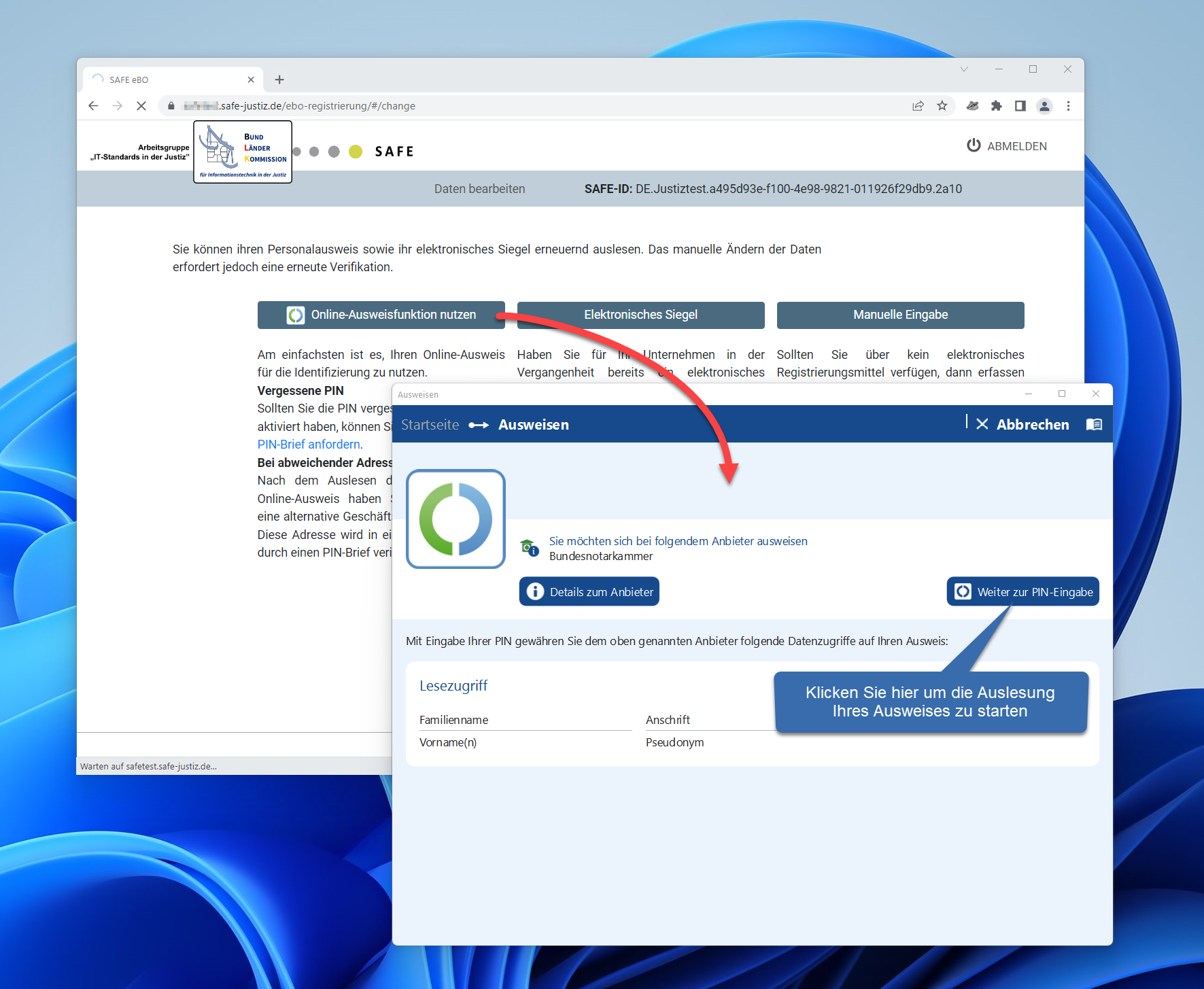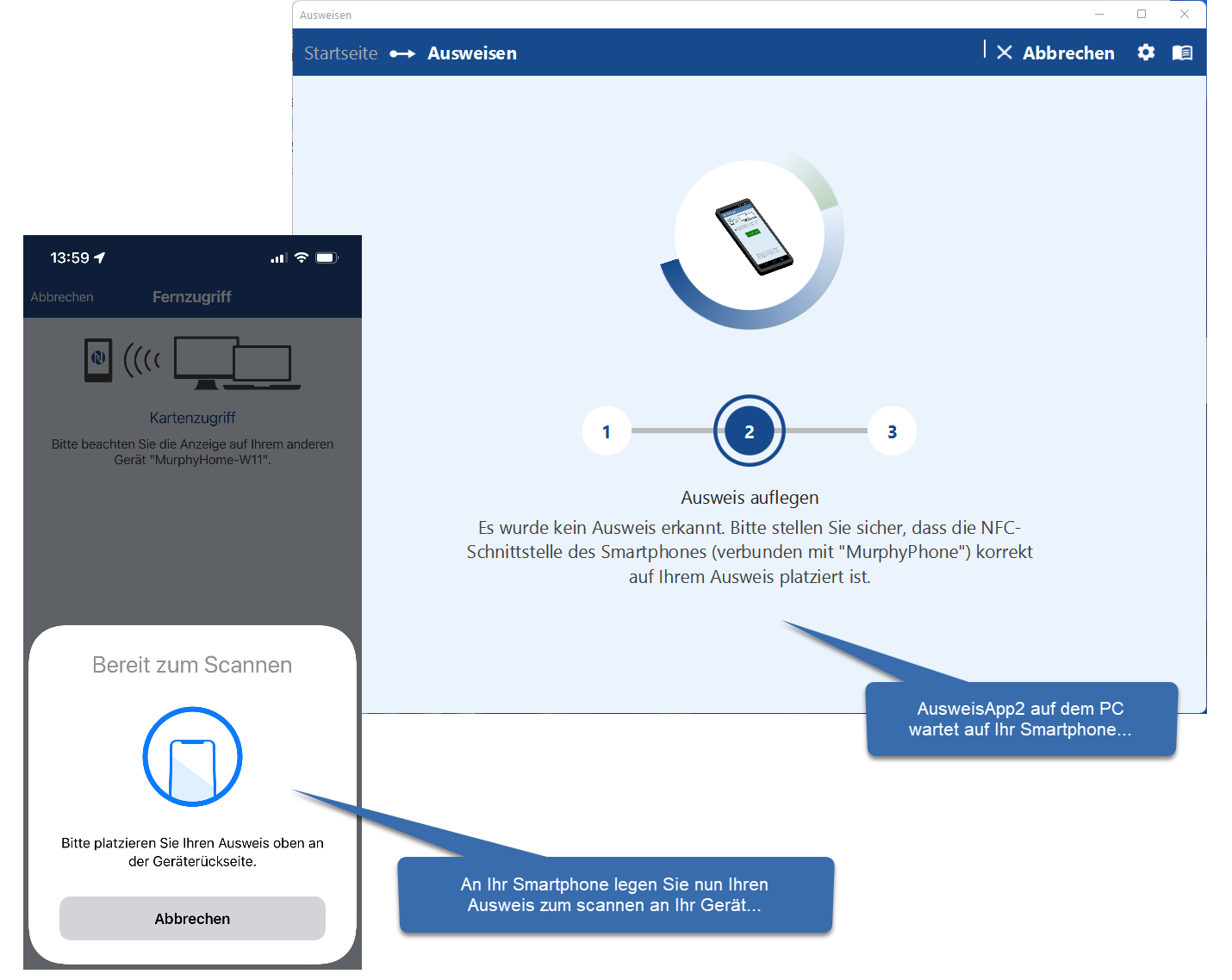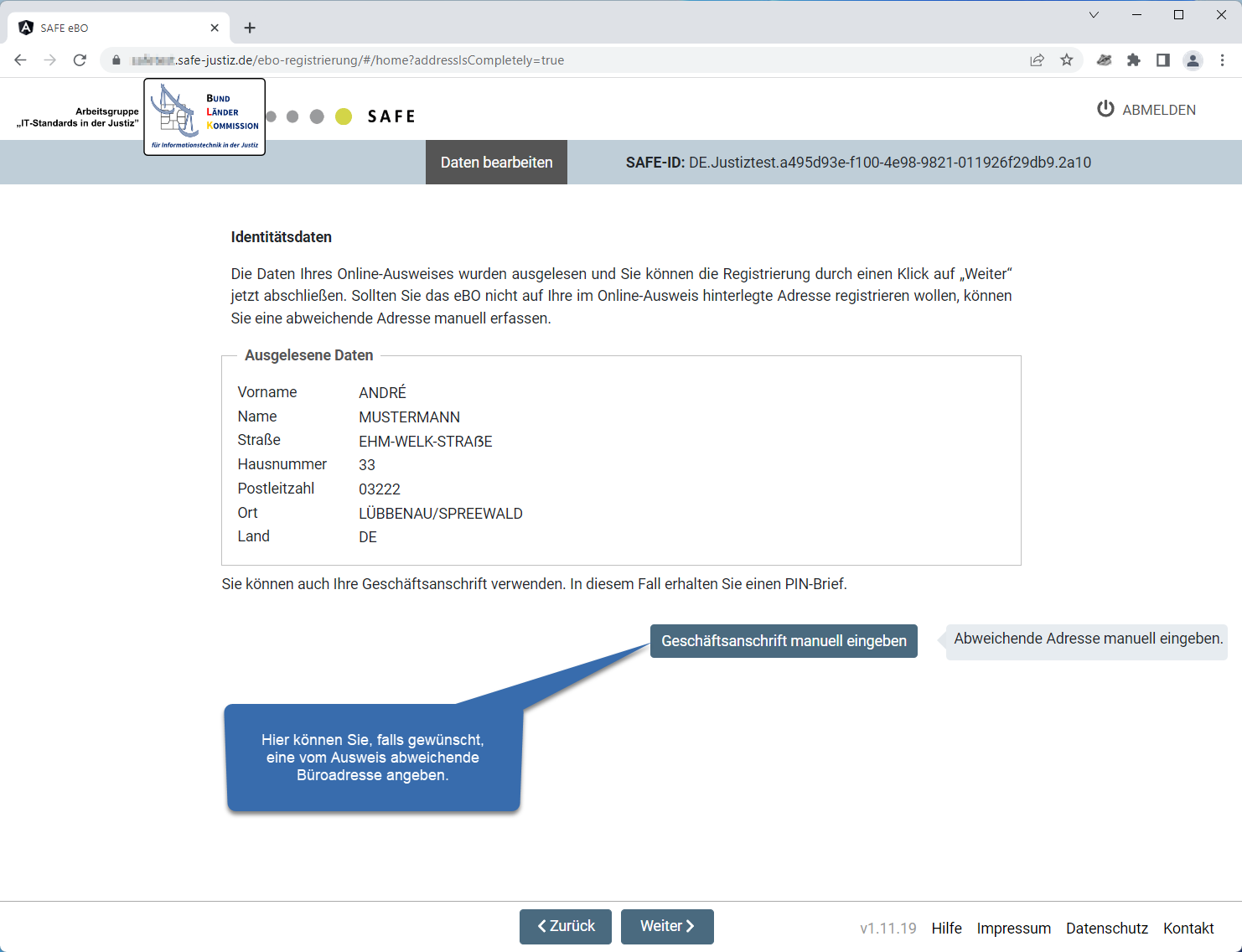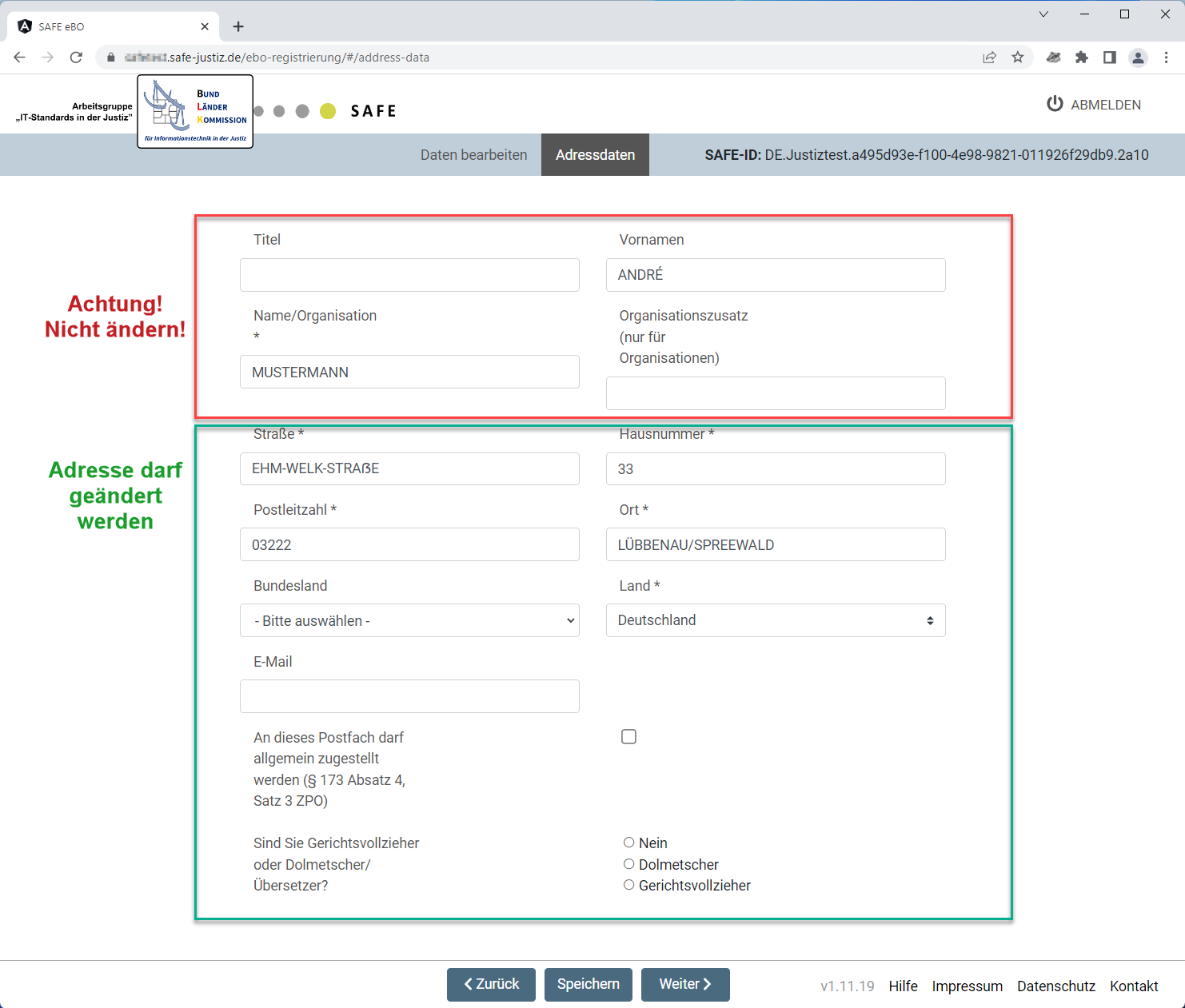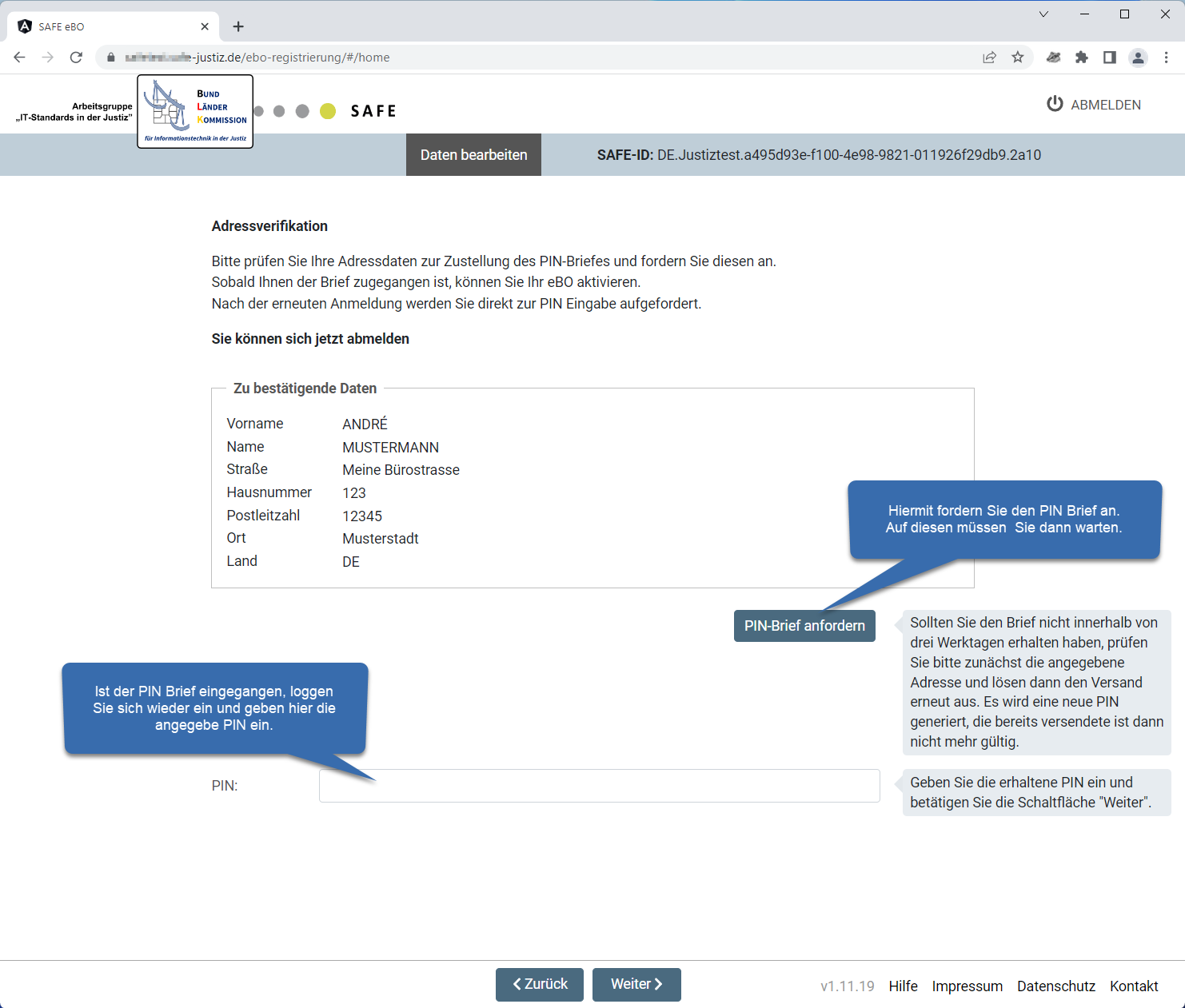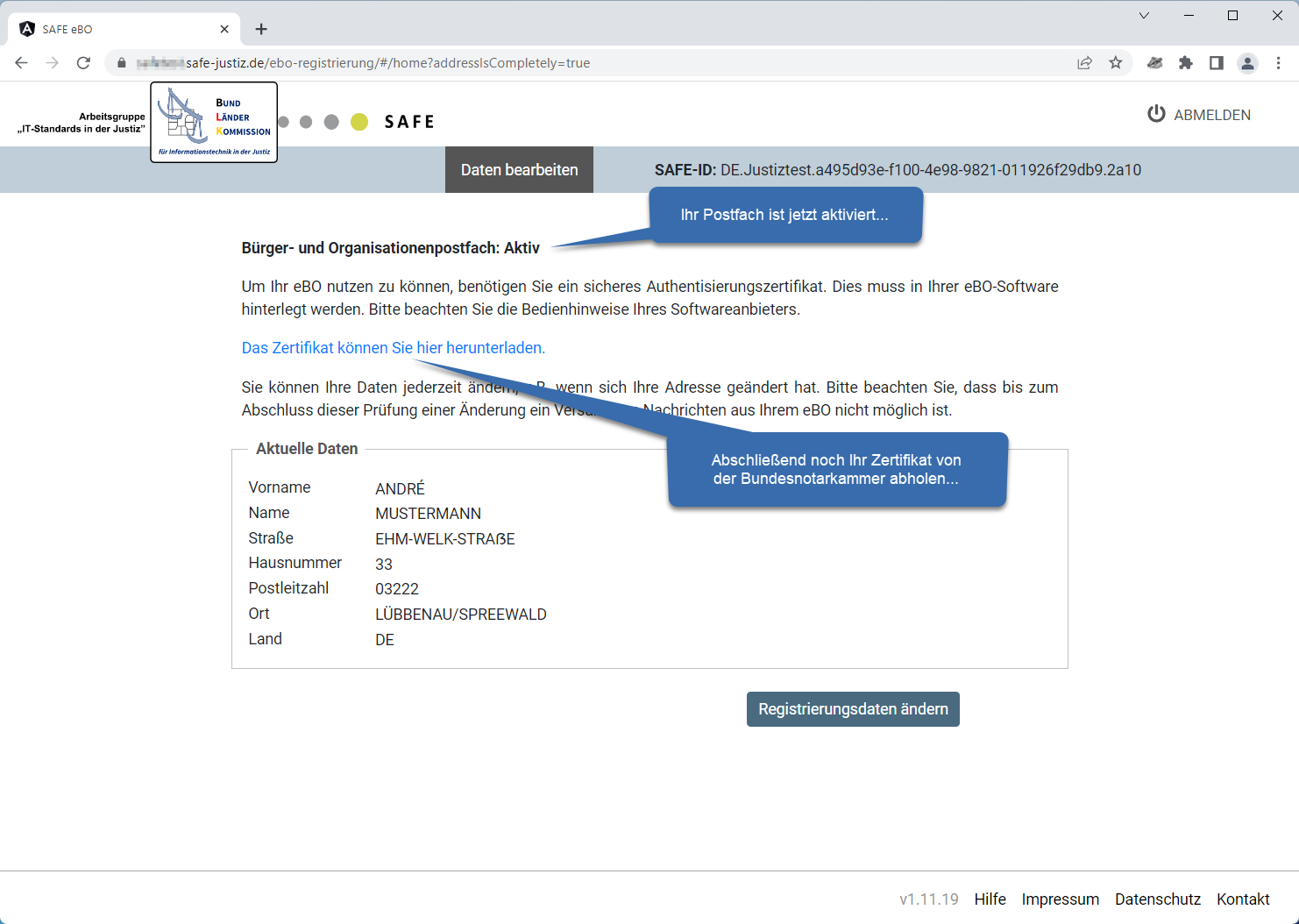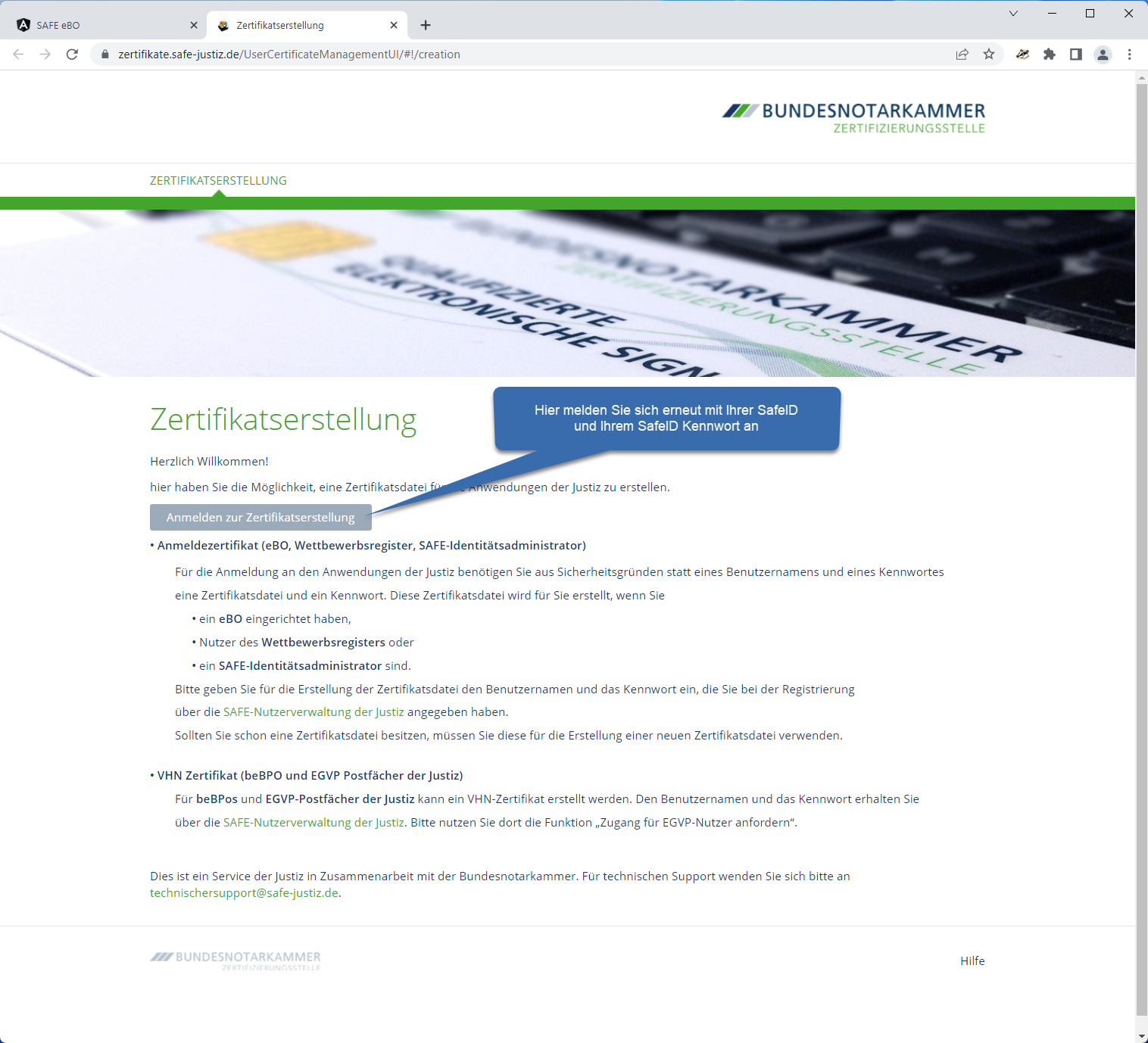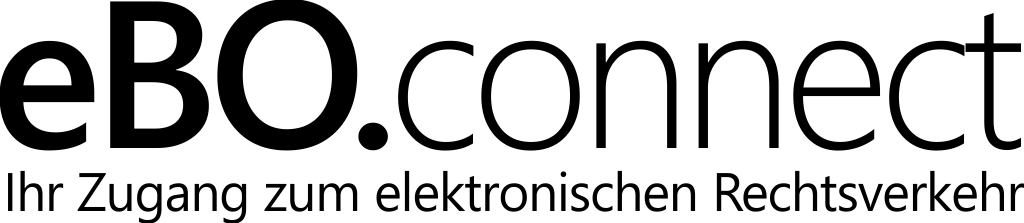
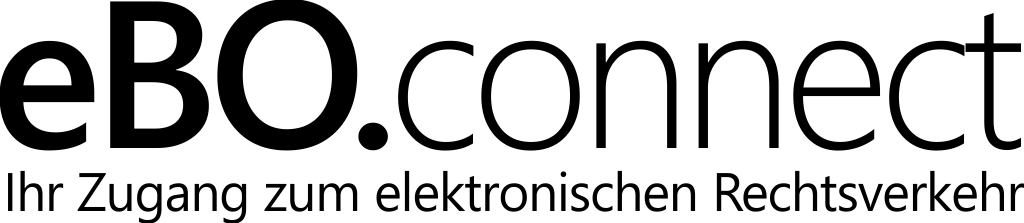
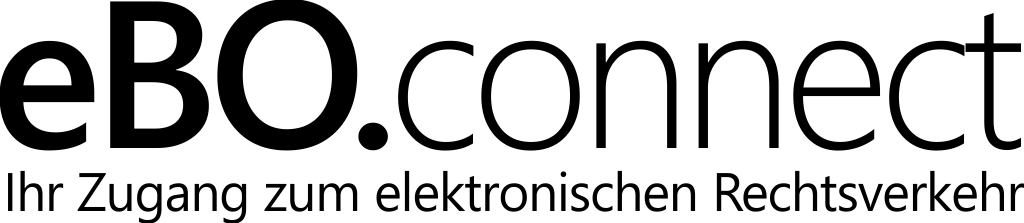
In Abschnitt 2 des in eBO.connect zu durchlaufenden Aktivierungsprozesses werden Sie zum Öffnen der Online-Registrierung der Justiz aufgerufen.
Mit dem dort vorhanden Link erreichen Sie die Registrierungs-Webseite der Justiz. Wählen Sie dort direkt die erste Möglichkeit „Anmelden mit Benutzername / Kennwort“ aus.
Im folgenden Anmeldedialog nutzen Sie Ihre persönliche SafeID und das SafeID-Kennwort die Sie in der PDF mit Ihren persönlichen Zugangsdaten finden.
Nach erfolgreicher Anmeldung stehen Ihnen verschiedenen Authentifizierungsmöglichkeiten zur Verfügung.
Welche Option die für Sie richtige Wahl ist, hängt maßgeblich von der Art des Ausweises ab:
- Natürliche Personen die ihr eigenes persönliches eBO-Postfach aktivieren wollen, weisen sich mit der elektronischen Ausweisfunktion ihres Personalausweise aus. Personen mit einem gültigen Aufenthaltstitel nutzen ihre dem Personalausweis ähnlichen Ausweis. EU-Mitbürger/innen haben zudem die Möglichkeit mittels einer eID diese ebenfalls hier als Ausweis zu nutzen. Nähere Informationen zur elektronischen Ausweisfunktion und die notwendige AusweisApp2 finden in unserem Artikel über die Voraussetzungen.
- Juristische Personen wie Vereine, Firmen und Organisationen müssen sich durch eine vertretungsberechtige Person z.B. aus der Geschäftsführung oder dem Vereinsvorstand über einen Notar authentifizieren.
Während natürliche Personen sich in der Online-Registrierung direkt mit einem Ausweisdokument authentifizieren können, erfassen die Vertretungsberechtigten der juristischen Personen hier nur alle notwendigen Informationen für eine spätere Aktivierung durch einen Notar.
Jetzt AusweisApp2 auf mobilem Gerät starten und Fernzugriff aktivieren
Starten Sie an diesem Punkt auf Ihrem Smartphone oder Ihrem Tablet die AusweisApp2 und aktivieren Sie dort den Fernzugriff. Smartphone bzw. Tablet müssen sich dabei grundsätzlich im gleich WLAN/Netzwerk wie der PC befinden mit dem Sie sich authentifizieren wollen. Die AusweisApp2 auf Ihrem Smartphone oder Tablet agiert nun als Lesegerät für die AusweisApp2 die zur gleichen Zeit auf Ihrem PC tätig ist. Beide Programme arbeiten also im Tandem zusammen.
Sollten Sie bereits über ein echtes Lesegerät für Ausweise verfügen und diese bereits mit Ihrer AusweisApp2 auf dem PC verbunden sein, so ist eine Nutzung von Smartphone oder Tablet als Lesegerät-Ersatz natürlich nicht notwendig.
Auf dem PC klicken Sie nun auf den Button „Online-Ausweisfunktion nutzen“. Es öffnet sich automatisch die AusweisApp2 mit der Funktion „Ausweisen“.
Wenn Sie zuvor korrekt den Fernzugriff aktiviert haben, steht Ihnen hier sofort die Anwahl wie im Bild angezeigt zur Verfügung. Mit dem Klick auf den Button „Weiter zur PIN Eingabe“ starten Sie die Übertragung an ihr mobiles Gerät und die dort ebenfalls gestartet AusweisApp2.
Diese wird dabei automatisch in „Scanbereitschaft“ gesetzt und wartet nun auf das Anlegen Ihres Ausweises.
Halten Sie hierzu nun einfach Ihren Ausweis an den Kopfteil bzw. den NFC-Lesepunkt auf der Rückseite Ihres mobilen Gerätes Sobald der Ausweis ausgelesen werden kann, müssen Sie auf Ihrem mobilen Gerät die 6-stellige PIN für den Zugriff auf die Ausweisfunktion eingeben.
Sobald diese korrekt eingegeben wurde, werden die gelesenen Daten an die AusweisApp2 auf Ihrem PC übertragen die diese dann an die wartende Registrierungsseite der Justiz weiterleitet.
Die Daten auf Ausweisen werden stets in Großbuchstaben hinterlegt. Diese Schreibweise können und dürfen Sie in evtl. nachfolgenden Schritten nicht ändern. Ein Versuch die Schreibweise von Schreibweisen zu ändern würde ausnahmslos zur Invalidierung des Ausweisvorganges führen und das Postfach würde nicht aktiv geschaltet.
Der Online-Registrierungsvorgang auf Ihrem PC wird nun fortgesetzt und Sie sehen eine Zusammenfassung der aus Ihrem Ausweis ausgelesenen Daten.
Mit diesen Angaben wird Ihr Postfach für berechtigte Dritte sichtbar sein und Sie bei von Ihnen versendete Nachrichten als Absender identifizierbar sein.
Wenn Sie diese Angaben übernehmen, wird ihr eBO-Postfach sofort durch die Justiz aktiviert und freigeschaltet. Wenn Sie dies wünschen, wählen Sie einfach unten den Button „Weiter“.
Ihnen steht jedoch auch die Möglichkeit zur Verfügung eine abweichende Geschäfts- oder Büroadresse anzugeben. Da diese Option die Zustellung eines PIN-Briefs erfordert, verzögert sich die Aktivierung um ein paar Tage.
Für eine Geschäfts- oder Büroadresse erscheint ein Fenster in dem Sie Ihre erfassten Angaben ändern können.
Aber ACHTUNG: Sie dürfen ausschließlich die eigentliche postalische Adresse ändern. Eine Änderung ist also ausschließlich auf Strasse, PLZ und Ort anwendbar. Es besteht derzeit KEINE Möglichkeit eine zweite Adresszeile einzugeben. Der automatisch versendete PIN-Brief muss also unter Ihrem persönlichen Namen aber mit der angegebenen Adresse zustellbar sein.
Auch wenn es verlockend erscheint… auch das Feld Organisationszusatz darf NICHT genutzt oder geändert werden.
Eine Änderung dieser Felder führt automatisch dazu, das Ihnen nur noch die Option „Authentifizierung per Notar“ zur Verfügung steht.
Mit der erfolgreichen Übernahme Ihrer manuellen Anpassungen werden Ihnen diese nochmals angezeigt.
Mit dem Klick auf den Button „PIN-Brief anfordern“ lösen Sie die Versendung per Post aus und Sie erhalten die PIN zur Aktivierung Ihres Postfachs 2-3 Werktage später mit regulärer Post an die von Ihnen angegebene Adresse.
Bis dahin können Sie sich vom Registrierungsvorgang abmelden. Sobald der Brief eingetroffen ist, melden Sie sich einfach wieder mit Ihrer SafeID und ihrem SafeID-Kennwort an der Online-Registrierung an. Der Assistent wird Ihnen direkt das Eingabefenster für die PIN anzeigen.
Mit der Eingabe der PIN ist Ihre eBO-Postfach dann aktiviert und nutzbar.
Wichtiger Hinweis
Die Bundesnotarkammer hinkt aktuell mit der Information ihrer Mitglieder zu diesem Thema hinterher und noch ist nicht bei jedem Notar die Aktivierung und Authentifizierung eines eBO-Postfachs möglich. Wir arbeiten eng mit unserem Partner Governikus und der Bundesnotarkammer daran die Situation schnell zu verbessern.
Nehmen Sie daher bitte frühzeitig zu den Notaren in Ihrer Region Kontakt auf um rechtzeitig festzustellen ob der gewünschte Notar diese Tätigkeit auch durchführen kann.
Juristische Personen wie Vereine, Organisationen und Firmen können sich Ihr eBO-Postfach ausschließlich über eine Authentifizierung durch eine vertretungsberechtigte Person bei einem Notar freischalten lassen.
Die Erfassung der Daten im hier beschriebenen Online-Registrierungsprozess erfolgt manuell. Sie können hier alle Felder beschreiben und nutzen. Ihre Angaben werden dann gespeichert und in einem Brief für den Notar zusammengefasst.
Der Notar selbst verifiziert die Angaben und die Vertretungsberechtigung der vorstelligen Person und schaltet dann das Postfach direkt online über seinen Notarzugang zum SafeID-Verzeichnis frei.
Da noch nicht alle Notare über diese Möglichkeit informiert sind, bzw. diese Funktion noch nicht anbieten, fragen Sie bitte direkt bei Terminanfrage nach dieser Option um eine unnötige Verzögerung zu vermeiden. Bitte beachten Sie, dass die notarielle Authentifizierung eine kostenpflichtige Leistung des Notars oder der Notarin ist, die nicht in den Lizenzkosten für ein eBO-Postfach enthalten ist.
Egal ob Sie nun mit Ihrer direkt ausgelesenen Adresse oder mit einer erst einige Tage später per PIN-Brief bestätigten Geschäftsadresse arbeiten. An diesem Punkt ist Ihr eBO-Postfach nun aktiviert.
Im letzten Abschnitt des Aktivierungsprozesses muss nun noch das von der Initialeinrichtung genutzte temporäre Zertifikat gegen Ihr persönliches Zertifikat für die Ende-zu-Ende-Verschlüsselung der eBO-Übertragungen eingerichtet werden. Über den Link im Registrierungsprozess erreichen Sie die Seite der Bundesnotarkammer auf der Sie ihr persönliches Zertifikat erstellen.
Auf der Seite der Bundesnotarkammer melden Sie sich mit dem Klick auf den „Anmelden“-Button erneut mit Ihrer SafeID und Ihrem SafeID Kennwort an. Nach erfolgreicher Anmeldung erreichen Sie dann die eigentlich Seite zur Erstellung Ihres persönlichen Zertifikats.
Sie werden dort zur Eingabe Ihres Zertifkats-Passwort aufgefordert. Geben Sie in beide Felder das Zertifikatspasswort an, welches Sie vom LOGO Kundenservice in der PDF mit Ihren persönlichen Zugangsinformationen erhalten haben.
Nachdem der Angabe des Zertifikats-Passwort starten Sie die Erstellung ihres persönlichen Zertifikats. Die Erstellung kann je nach Auslastung des Servers der Bundesnotarkammer einen Moment dauern. Bitte haben Sie Geduld. Sobald das Zertifikat erstellt wurde, erscheint ein Speichern-unter-Dialog mit dem Sie die p12-Datei auf Ihrem Computer sichern.
Speichern Sie diese Datei zusätzlich z.B. als Kopie an einem sicheren Ort auf den Sie auch im Falle eines Verlustes Ihres Computers oder des Festplatteninhalts wieder zugreifen können.
Im letzten Abschnitt des Aktivierungsprozesses muss nun noch das von der Initialeinrichtung genutzte temporäre Zertifikat gegen Ihr soeben erstellte persönliche Zertifikat für die Ende-zu-Ende-Verschlüsselung der eBO-Übertragungen eingerichtet werden. Alles hierzu finden Sie in unserem Artikel über den Zertifikatstausch.